GİB Portal'a giriş nasıl yapılır? GİB Portaldan e-Fatura Nasıl Kesilir?
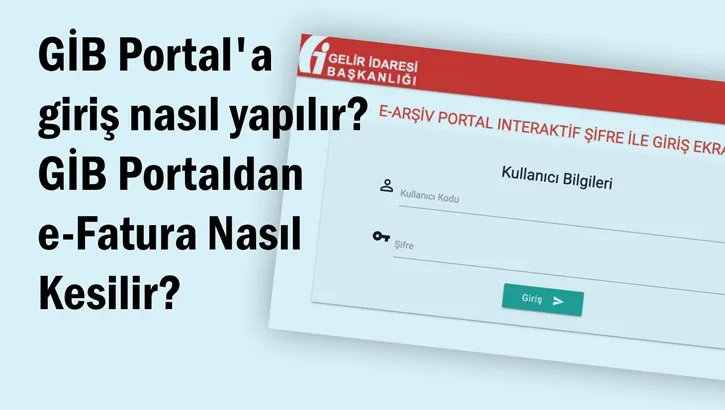
GİB Portaldan e-Fatura nasıl kesilir konusuyla ilgili merak edilen tüm detaylar bu yazımızda.
İÇİNDEKİLER
- e-Fatura kesmek için gerekli programlar ve ayarlar nedir?
- GİB Portal'a giriş nasıl yapılır?
- e-Fatura nasıl kesilir?
- e-Fatura oluşturma işlemi nasıl yapılır?
- e-Faturada hata olması durumunda düzeltme işlemi nasıl yapılır?
- e-Fatura onaylama işlemi nasıl yapılır?
- e-Fatura gönderme işlemi nasıl yapılır?
Gelir İdaresi Başkanlığı'ndan izin almış mükellefler, e-Fatura Portalı aracılığı ile e-Fatura oluşturabilir, oluşturulan e-Faturaları sistemde kayıtlı kullanıcılara gönderebilirler. Ayrıca harici programlar aracılığı ile UBL-TR formatına uygun olarak oluşturulan ve Mali Mühür ile onaylanan faturaları portala yükleyerek alıcısına gönderebilir, alabilir ve tüm e-Faturaları elektronik ortamda arşivleyebilirler.
e-Fatura kesmek için gerekli programlar ve ayarlar
e-Fatura Portalı, Internet Explorer 8, Firefox, Google Chrome, Safari ve Opera tarayıcıları ile uyumlu olarak çalışmaktadır. Ayrıca, Portalın çalışması için bilgisayarınızda Java'nın (JRE) en az 1.6 versiyonunun bulunması gerekmektedir.
Java Ayarı aşağıdaki işlemleri yaparak gerçekleştirebilirsiniz.
- Bilgisayarınızın Başlat menüsü altında yer alan Denetim Masası (Control Panel) dizinine ulaşın.
- Denetim Masası içinde bulunan Java ikonuna çift tıklayarak Java Kontrol Panelini açın.
- Java kontrol paneli üzerinde Java Sekmesini seçin ve View butonuna tıklayın.
- Açılan pencerede Runtime Parameters bölümüne -Xmx256m değerini yazarak OK butonuna tıklayın. Parametre ayarı tamamlanmış olacaktır.
GİB Portal'a giriş nasıl yapılır?
- e-Fatura Portalına giriş yapmak için tarayıcıya https://portal.efatura.gov.tr/efatura internet adresini yazarak ilgili sayfaya gidin. Ekrana "Elektronik imza uygulaması başarı ile yüklendi. Elektronik İmza ile sisteme giriş işlemine başlamak için aşağıdaki butonu tıklayınız." bilgilendirmesi gelecektir. Test portaline giriş yapmak için tarayıcıya https://test.efatura.gov.tr/efatura/ internet adresini yazarak kullanıcı kodu ve şifre ile giriş yapın.
- Başla butonuna tıklandıktan sonra Mali Mührü barındıran USB kart okuyucunun seçileceği ekran görüntülenecektir. Kullanılan donanım seçildikten sonra Mali Mühür/Elektronik İmza sertifikasının şifresini girin.
- Şifre girilip Tamam butonuna tıklandıktan sonra ekrana Java security güvenlik uyarısı gelecektir. Bu uyarıda Mali Mühür/Elektronik İmza kartınıza erişimin engellenmesini isteyip istemediğiniz sorulmaktadır. Bu hata mesajında NO ( hayır) butonuna tıklayın.
- Daha sonra Mali Mühür/Elektronik İmza için kullanacağımız sertifika bilgilerini gösteren bir ekran gelecektir. Burada kullanmak istediğimiz sertifikayı seçerek Tamam butonuna tıklayın.
- Mali Mühür/Elektronik İmza sertifikası ile imzalayarak sisteme giriş yapabilmek için İmzala butonuna basın.
Portal üzerinde "Hoş geldiniz" ekranının sol tarafında bulunan menüde yer alan ögeleri kullanarak e-Fatura oluşturabilir, yükleyebilir, gönderebilir ve alabilirsiniz. Alınan ve gönderilen e-Faturaların arşivlenmesini yapabilirsiniz. Ayrıca fatura düzenlenen kişileri adres defterinde tanımlayabilirsiniz.
GİB PORTAL'DA E-FATURA NASIL KESİLİR?
e-Fatura oluşturma işlemi nasıl yapılır?
"Fatura Oluştur" ekranında bulunan Fatura Bilgileri, Alıcı Bilgileri, Mal-Hizmet Bilgileri, Toplamlar ve Not bölümleri doldurularak taslak fatura oluşturulur. e-Faturada bulunması gereken zorunlu bilgilerle ilgili ayrıntılı bilgi için e-Faturada Bulunması Gereken Zorunlu Bilgiler Neler? yazımızı okuyabilirsiniz.
Söz konusu bilgilerin doldurulması esnasında aşağıda yer alan bazı konulara dikkat edilmelidir.
Fatura Bilgileri Bölümünde:
- ETTN (Evrensel Tekil Tanımlama Numarası) faturanın tekliğini sağlayan bir numaradır ve sistem tarafından üretilmektedir.
- SENARYO "Temel Fatura ve Ticari Fatura senaryoları yer almaktadır. Konuyla ilgili detaylı bilgi almak için Temel ya da Ticari Fatura Senaryosu Nedir? yazımızı okuyabilirsiniz.
- FATURA TİPİ, SATIŞ ya da İADE olmak üzere düzenlenecek fatura tipinin seçilmesi gerekmektedir.
- Faturaya kaynak teşkil eden siparişe ait numara ve tarih bilgisi girilmesi zorunlu değildir. Kullanıcının tercihine göre yazılabilmektedir.
- İRSALİYE BİLGİLERİ, Faturadan önce İrsaliye düzenlenmişse İrsaliye Tarihi ve Numarasının İRSALİYE BİLGİLERİ bölümünde gösterilmesi zorunludur.
Alıcı Bilgileri Bölümünde:
- VKN/TCKN (Vergi Kimlik Numarası/Türkiye Cumhuriyeti Kimlik Numarası) alanın doldurulması zorunludur.
- VKN/TCKN bölümünde alıcının vergi kimlik numarası girildiği zaman, UNVANI kısmına alıcının unvanının tam olarak girilmesi zorunludur.
- VKN/TCKN bölümünde alıcının TC Kimlik numarası girildiği zaman, alıcının Adı ve Soyadının tam olarak girilmesi zorunludur.
- Müşterinin adres bilgileri bölümüne Mahalle/Semt/İlçe, Şehir ve Ülke bilgilerinin girilmesi zorunludur.
- ALICI ARA bölümü, daha önceden Adres Defterine kaydedilmiş müşteri bilgilerini otomatik olarak getirmek için kullanılmaktadır.
- Mal/Hizmet bilgileri bölümünde satılan mal veya hizmete ait bilgiler gösterilir. Mal/Hizmet bilgisi girmek için Satır Ekle butonuna tıklanır. İlgili başlıkların altına gelen kutucuklara gerekli bilgiler girilerek doldurulur. Başka bir Mal/Hizmet bilgisi girişi için Satır Eke'ye tıklanarak yeni bir satır açılır. Bir satırı silmek için satır seçilerek Satır Sil butonuna tıklanır.
- Vergi Ekle bölümünde KDV haricinde faturada bulunması gereken vergi türü ya da türleri seçilerek Vergi Ekle butonuna tıklanır.
- Toplamlar bölümündeki rakamlar, Mal/Hizmet Bilgileri alanında yazılan rakamlardan otomatik olarak üretilmektedir. Bu yüzden Toplamlar bölümdeki alanlara elle bilgi girişi yapılmamaktadır. Bu bölümde yalnızca Ödenecek Tutar kısmına yuvarlama yapmak maksadıyla elle giriş yapılabilir.
- Not bölümüne faturada yer verilmesi zorunlu olan ibareler ya da faturada yer verilmek istenen diğer konular yazılabilir.
Tüm bilgiler doldurulduktan sonra Oluştur butonuna tıklanarak fatura oluşturma işlemi tamamlanır. Oluşturulan fatura, otomatik olarak Taslaklar bölümüne kaydedilmektedir.

e-Faturada hata olması durumunda düzeltme işlemi nasıl yapılır?
Taslaklara gelen faturalar burada yeniden düzenlenebilir ve onaylanarak gönderilir.
- Oluşturulan ve Taslaklar bölümüne kaydedilen e-Faturalar, Mali Mühür veya e-İmza ile onaylanarak alıcısına gönderilebilir.
- Mali Mühür ve e-İmza ile onaylanan faturaların sonradan içeriğinin değiştirilmesi mümkün değildir. Bu sebeple Taslaklar bölümüne kaydedilen faturalar onaylanmadan önce kontrol edilmelidir. Kontrol edebilmek için ilgili faturanın üzerine çift tıklanarak görüntüleyebilirsiniz.
- Faturada herhangi bir değişiklik yapılması gerekiyorsa ilgili fatura seçilerek Düzenle butonuna tıklanır ve gerekli değişiklik yapılabilir.
e-Fatura onaylama işlemi nasıl yapılır?
e-Fatura Mali Mühür veya e-İmza ile onaylanmalıdır. Üzerinde Mali Mühür veya e-İmza olmayan fatura, VUK kapsamında e-Fatura olarak kabul edilmez. O nedenle taslak faturalar alıcıya gönderilmeden evvel onaylanmalıdır. Onaylama işlemi tek tek veya birden fazla fatura seçilerek yapılabilir.
Taslak faturaları aşağıdaki adımları izleyerek onaylayabilirsiniz:
Taslaklar altında yer alan ilgili e-Fatura seçilerek Onayla butonuna tıklanır. Onayla butonuna tıklandığı zaman Mali Mühür uygulaması aktif hale gelecek ve mühürlenecek fatura yüklenmeye başlayacaktır.
- Mühürlenecek faturanın yüklenmesinden sonra kart giriş ekranı gelecektir. Tanımlı Kartlar alanından Mali Mühür seçilir ve Kart Şifresi bölümüne şifre girilerek Giriş butonuna tıklanır.
- Önceden kart tanımlaması yapılmamış ise Kart Giriş ekranı görünecek ve kart tanımlaması yapılması gerekecektir. Kart tanımı bir defaya mahsus olmak üzere yapılmaktadır.
- Sertifika şifresi girildikten sonra sertifika bilgileri Kart Giriş ekranına yüklenecektir. Sertifika bilgileri yüklendikten sonra imzala butonuna tıklanır.
- İmzala butonuna tıkladıktan sonra onaylanacak olan faturaların XML halini gösteren ekran açılacaktır. Ekranın altında bulunan Onayla butonu tıklanarak, faturanın onaylandığına ait görüntü gelene kadar beklenmelidir. Fatura onaylandığı zaman dosya onaylama işleminin başarıyla gerçekleştiğini bildiren bilgi mesajı ekrana gelecektir. İşlemin ardından onaylanan fatura Taslaklar bölümünde Onaylandı olarak görünecektir.
e-Fatura gönderme işlemi nasıl yapılır?
- Taslaklar bölümünden onaylanan fatura seçilerek Gönder butonuna tıklanır.
- Faturanın bulunduğu zarf bilgilerini içeren bilgi mesajı ekrana gelecektir. Gönder butonuna tıklanarak fatura alıcıya gönderilir.
- Zarfın alıcıya başarıyla gönderildiğini bildiren bilgi mesajı ekranda görüntülenir.










